
Docker简介
Docker 是一个开源的应用容器引擎,让开发者可以打包他们的应用以及依赖包到一个可移植的容器中,然后发布到任何流行的Linux或Windows操作系统的机器上,也可以实现虚拟化,容器是完全使用沙箱机制,相互之间不会有任何接口。
Docker 基于 Go 语言 并遵从 Apache2.0 协议开源。
Docker 可以让开发者打包他们的应用以及依赖包到一个轻量级、可移植的容器中,然后发布到任何流行的 Linux 机器上,也可以实现虚拟化。
容器是完全使用沙箱机制,相互之间不会有任何接口(类似 iPhone 的 app),更重要的是容器性能开销极低。
Docker 从 17.03 版本之后分为 CE(Community Edition: 社区版) 和 EE(Enterprise Edition: 企业版),我们用社区版就可以了。
Docker的应用场景
Web 应用的自动化打包和发布。
自动化测试和持续集成、发布。
在服务型环境中部署和调整数据库或其他的后台应用。
从头编译或者扩展现有的 OpenShift 或 Cloud Foundry 平台来搭建自己的 PaaS 环境。
相关资料
官方
官方文档地址:Docker Desktop
Windows安装文档地址:Install Docker Desktop on Windows
使用和更多介绍:
源码:
GitHub:https://github.com/docker
安装准备
1:下载Docker安装包:
Docker Desktop for Windows (这是直接下载链接,但是可能会随着时间的推移而失效或者版本变化,建议点击:Windows安装文档地址:Install Docker Desktop on Windows中的官方文档地址(如下图箭头所指),进行下载:
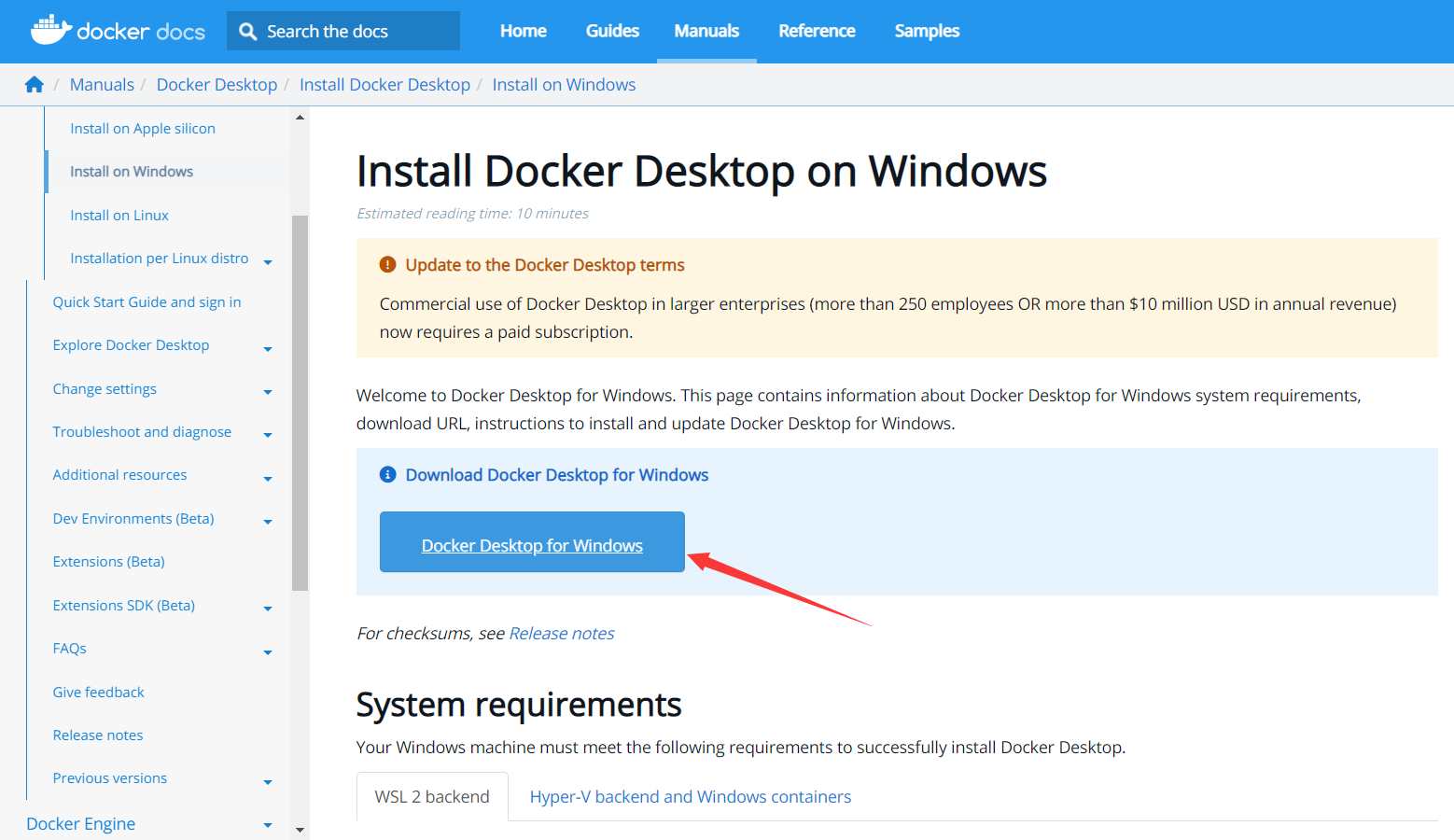
开始下载后,我们继续做其他准备工作:
2:Windows安装Docker系统要求:
启用WSL 2 或者 启用了 Hyper-V + Windows containers
WSL 2 后端
- Windows 11 64 位:家庭版或专业版 21H2 或更高版本,或企业版或教育版 21H2 或更高版本。
- Windows 10 64 位:家庭版或专业版 21H1(内部版本 19043)或更高版本,或企业版或教育版 20H2(内部版本 19042)或更高版本。
- 在 Windows 上启用 WSL 2 功能。有关详细说明,请参阅微软文档。
- 要在 Windows 10 或 Windows 11 上成功运行 WSL 2,需要满足以下硬件先决条件:
- 具有二级地址转换 (SLAT) 功能的 64 位处理器
- 4GB 系统内存
- 必须在 BIOS 设置中启用 BIOS 级别的硬件虚拟化支持。有关详细信息,请参阅虚拟化。
- 下载并安装 Linux 内核更新程序包。
Hyper-V 后端和 Windows 容器
- Windows 11 64 位:专业版 21H2 或更高版本,或企业版或教育版 21H2 或更高版本。
- Windows 10 64 位:Pro 21H1(内部版本 19043)或更高版本,或企业版或教育版 20H2(内部版本 19042)或更高版本。对于 Windows 10 和 Windows 11 主页,请参阅 WSL 2 后端选项卡中的系统要求。
- 必须启用 Hyper-V 和容器 Windows 功能。
- 要在 Windows 10 上成功运行客户端 Hyper-V,需要满足以下硬件先决条件:
- 64 位处理器,带二级地址转换 (SLAT)
- 4GB 系统内存
- 必须在 BIOS 设置中启用 BIOS 级别的硬件虚拟化支持。有关详细信息,请参阅虚拟化。
在满足上述条件后,我们既可以开始安装Docker。在这之前,我们先来安装 WSL 2
3:Windows安装Docker需要安装WSL:
Windows Subsystem for Linux(简称WSL)是一个在Windows 10\11上能够运行原生Linux二进制可执行文件(ELF格式)的兼容层。它是由微软与Canonical公司合作开发,其目标是使纯正的Ubuntu、Debian等映像能下载和解压到用户的本地计算机,并且映像内的工具和实用工具能在此子系统上原生运行。
更多:
What is the Windows Subsystem for Linux?
wsl(适用于Linux的Windows子系统) – 百度百科
Windows Subsystem for Linux Documentation
安装的方式有两种,一种是自动安装,一种是手动安装。
Windows官方文档地址:Install Linux on Windows with WSL
在开始安装的时候呀要注意,如果确认自己的系统版本能够满足自动安装的方式,就尽量选择自动安装的方式,简单省事不易出错。如果不小心开始了手动安装,就不能执行自动安装的命令了,自动安装的命令仅可以在未安装任何WSL 的时候进行。我就是不小心开始了手动安装,被动使用手动安装完成.
自动安装
自动安装的要求是:Windows 10 版本 2004 及更高版本(内部版本 19041 及更高版本)或 Windows 11。
如何查看自己的Windows系统版本?
对着我的电脑 》 右键》选择属性》往下拉既可以看到Windows规格中的操作系统内部版本。
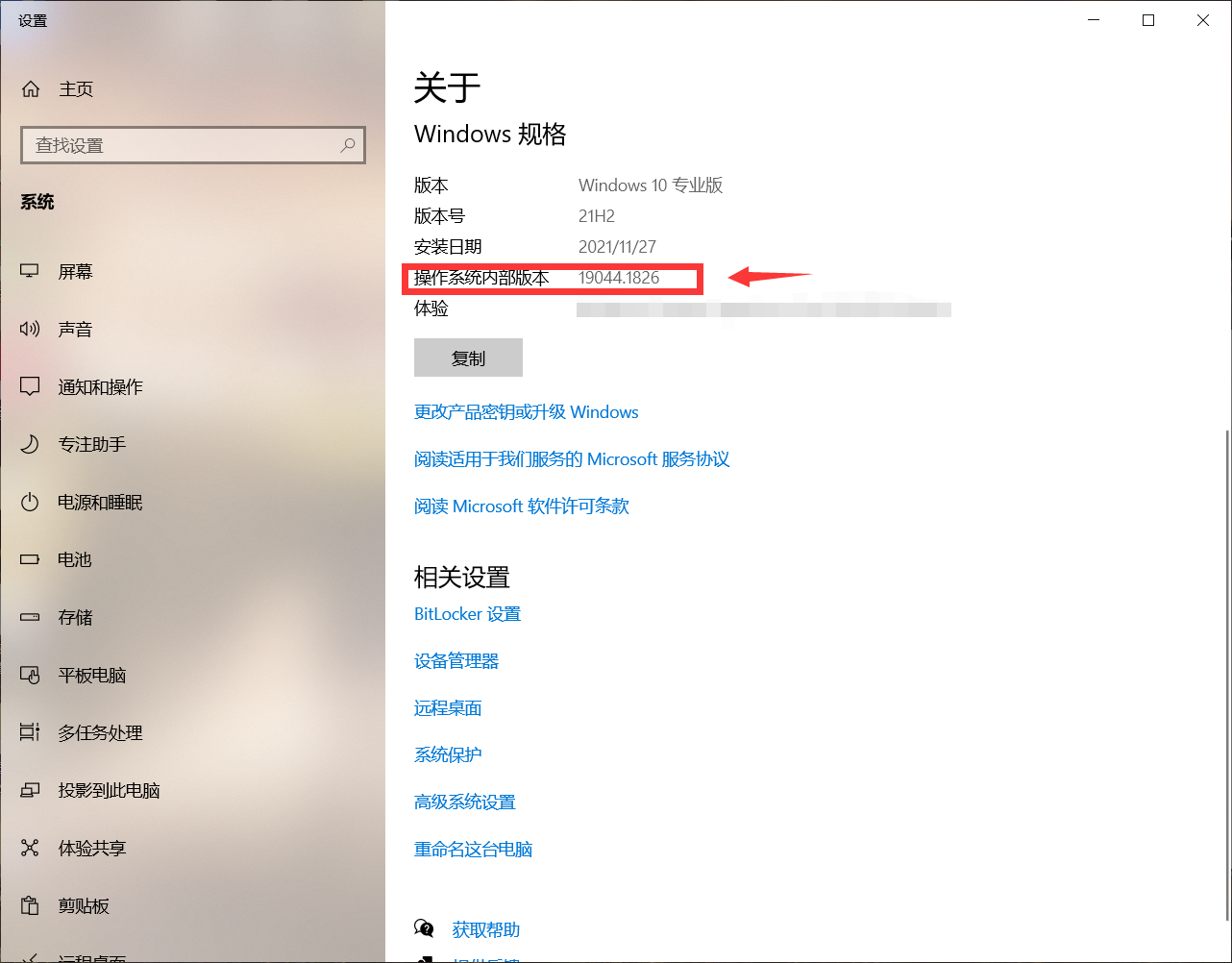
如果不满足上述条件,则需要手动安装,下面我们先来看自动安装。
以管理员身份运行 PowerShell 或 Windows 命令提示符中输入如下命令:
wsl --install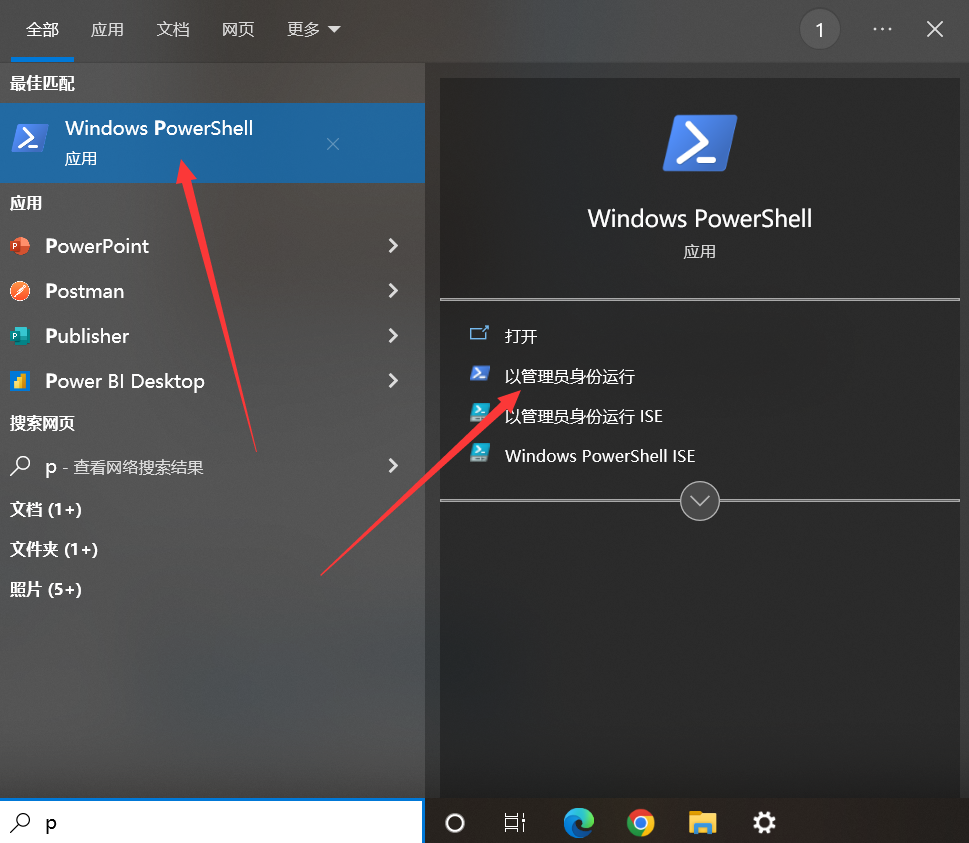
系统将自动启用所需的可选组件,下载最新的Linux内核,将WSL 2设置为默认值,并为您安装Linux发行版(默认情况下为Ubuntu)。
手动安装
在 Windows 上安装任何 Linux 发行版之前,必须先启用“适用于 Linux 的 Windows 子系统”可选功能。
可以在:控制面板》程序》启用或关闭Windows功能中开启
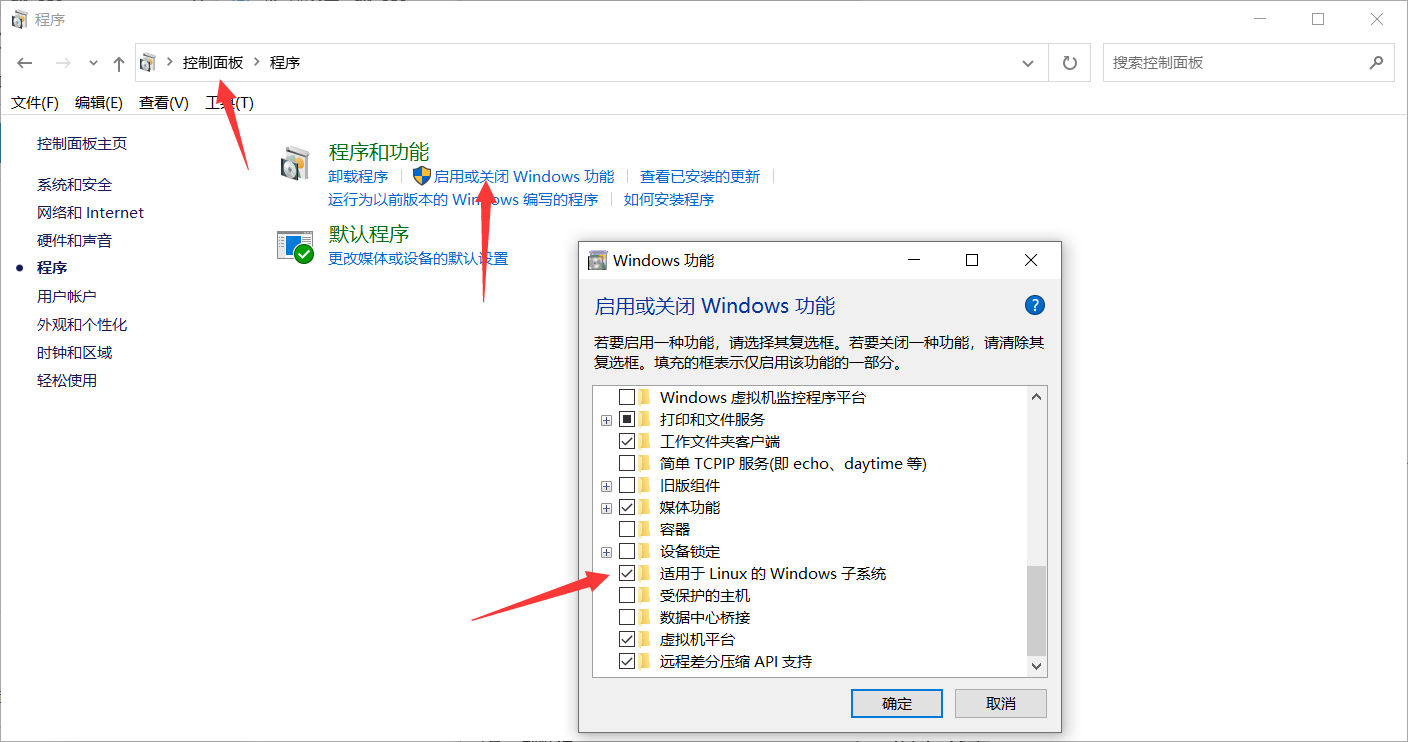
以管理员身份打开 PowerShell(PowerShell >“开始”菜单>右键单击“>以管理员身份运行”)并输入以下命令:
dism.exe /online /enable-feature /featurename:Microsoft-Windows-Subsystem-Linux /all /norestart等待命令执行完成后,即完成安装了 WSL1 如果需要继续安装WSL 2 可以继续往下看,如果只需要WSL1 到这里就安装完成了。
升级WSL2 系统要求:
对于 x64 系统:版本 1903 或更高版本,内部版本 18362 或更高版本。
对于 ARM64 系统:版本 2004 或更高版本,内部版本 19041 或更高版本。
在完成安装WSL1后 我们若要更新到 WSL 2,则先重新启动计算机
重启后,以管理员身份打开 PowerShell 并运行:
dism.exe /online /enable-feature /featurename:VirtualMachinePlatform /all /norestart在命令执行的过程中,我们顺带下载:适用于 x64 计算机的 WSL2 Linux 内核更新程序包
如果使用的是 ARM64 计算机,请改为下载 ARM64 软件包
如果不确定,则打开PowerShell 并运行:
systeminfo可以在处理器信息中查看确认。
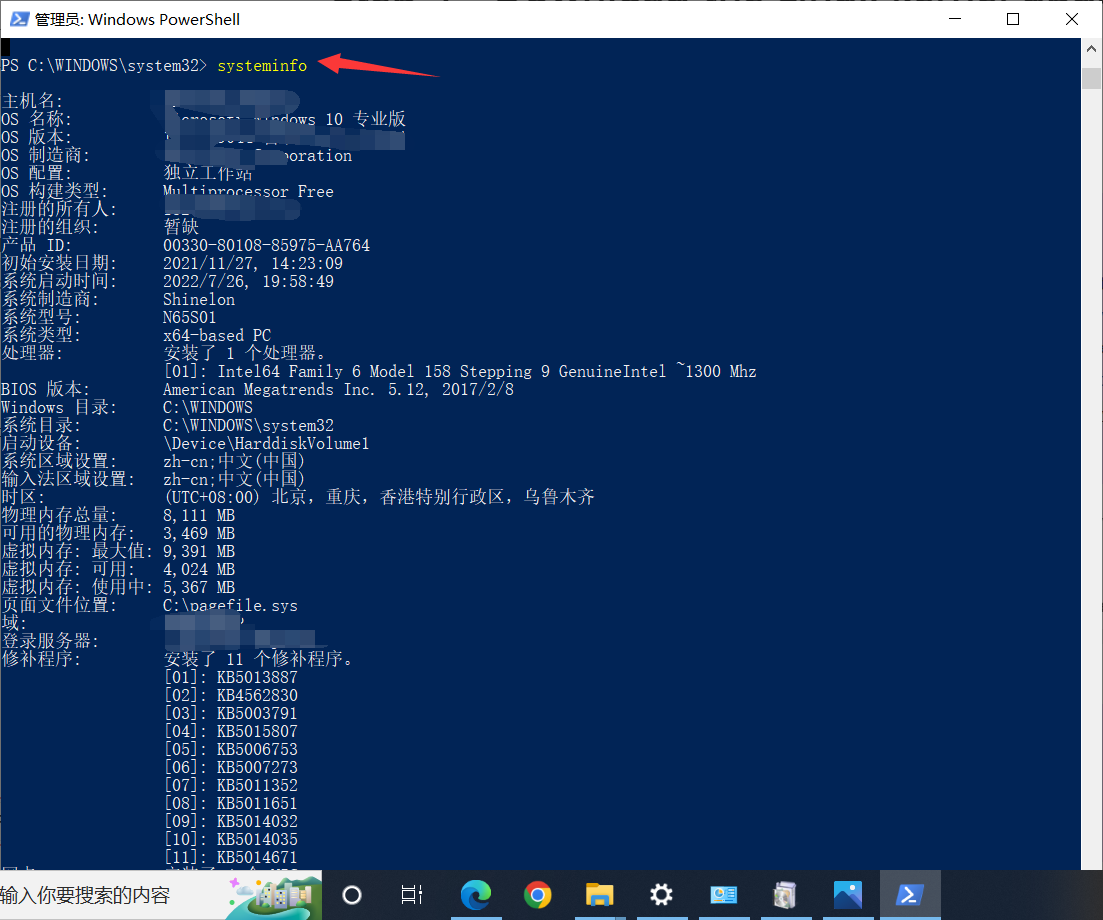
等待命令执行完成和上述内核更新包下载完毕,则重启计算机。
重启完成后,可以将 WSL 2 设置为默认版本
打开 PowerShell 并运行以下命令,在安装新的 Linux 发行版时将 WSL 2 设置为默认版本:
wsl --set-default-version 2这个时候,WSL2就安装和设置完了。可以继续安装Linux 发行版
我们可以打开 Microsoft Store 并选择您需要的 Linux 发行版。
The following links will open the Microsoft store page for each distribution:
- Ubuntu 18.04 LTS
- Ubuntu 20.04 LTS
- Ubuntu 22.04 LTS
- openSUSE Leap 15.1
- SUSE Linux Enterprise Server 12 SP5
- SUSE Linux Enterprise Server 15 SP1
- Kali Linux
- Debian GNU/Linux
- Fedora Remix for WSL
- Pengwin
- Pengwin Enterprise
- Alpine WSL
- Raft(Free Trial)
选择对应的镜像版本,点击获取即开始下载获取:
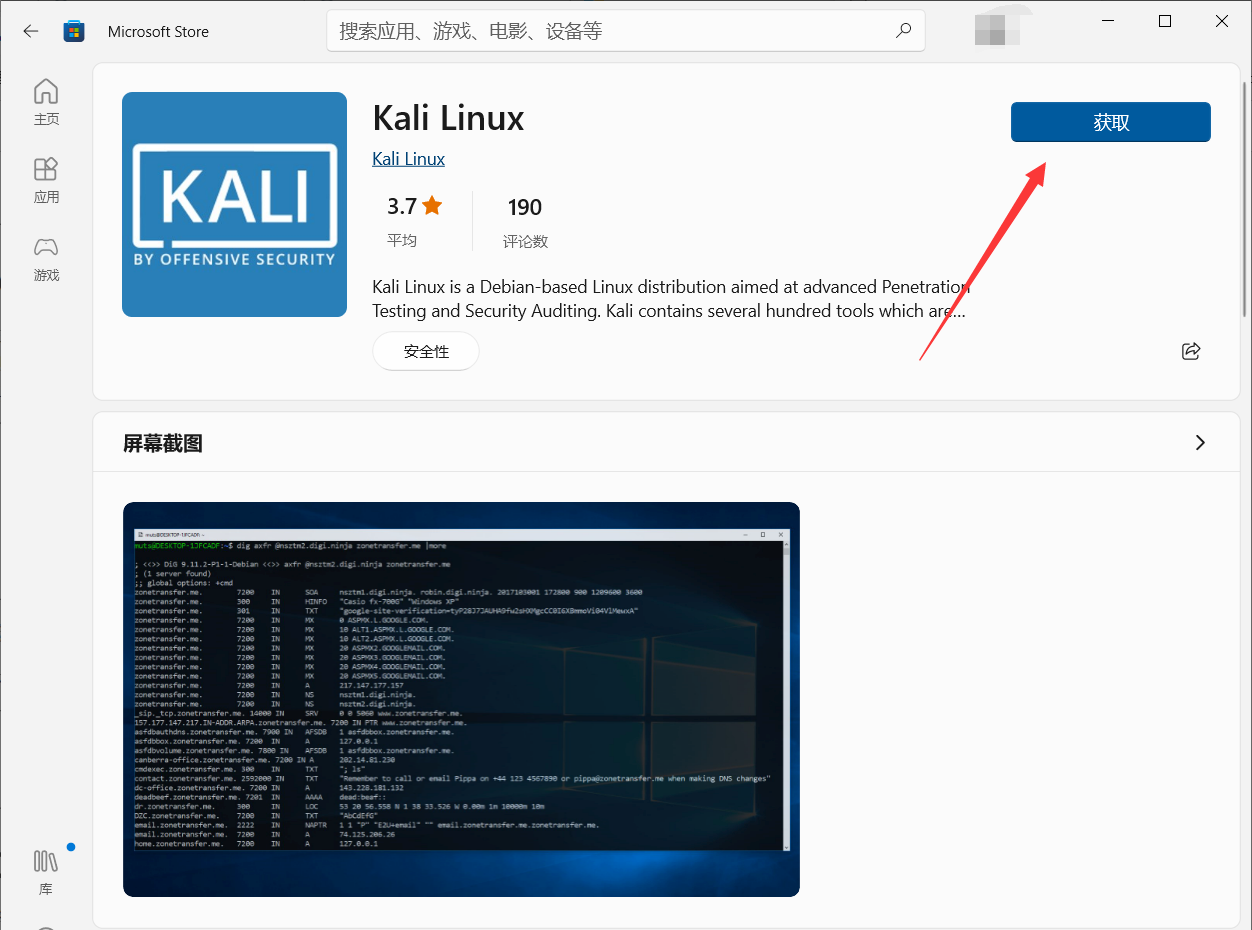
在首次启动新安装的 Linux 发行版时,系统会打开一个控制台窗口,我们需要等待一两分钟,以便系统对文件解压缩并存储在 PC 上。
然后会提示 为新的 Linux 发行版创建用户帐户和密码。

到这里,WSL 和 Linux发行版我们就安装完成了,不过,在安装Linux发行版的时候,由于国内网络特殊原因,下载会非常的慢或者下载不了:
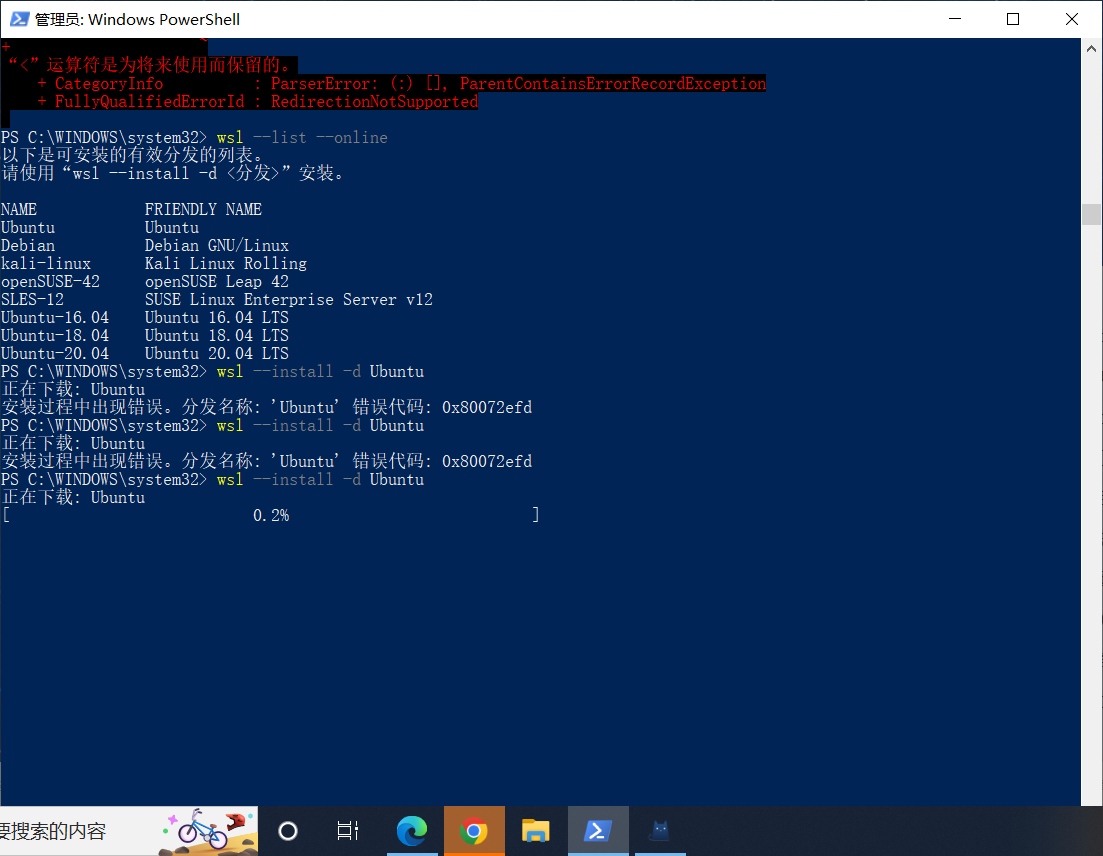
我们可以使用下载链接使用迅雷下载等工具去下载对应的Linux:
- Ubuntu
- Ubuntu 22.04 LTS
- Ubuntu 20.04
- Ubuntu 20.04 ARM
- Ubuntu 18.04
- Ubuntu 18.04 ARM
- Ubuntu 16.04
- Debian GNU/Linux
- Kali Linux
- SUSE Linux Enterprise Server 12
- SUSE Linux Enterprise Server 15 SP2
- SUSE Linux Enterprise Server 15 SP3
- openSUSE Tumbleweed
- openSUSE Leap 15.3
- openSUSE Leap 15.2
- Oracle Linux 8.5
- Oracle Linux 7.9
- Fedora Remix for WSL
下载完成后,打开 PowerShell 并进入到Linux包的对应目录,运行以下命令(app_name.appx 是Linux包的名称):
Add-AppxPackage .\app_name.appx然后你可以直接打开下载的Linux文件,第一次打开你需要等待一两分钟,以便系统对文件解压缩并存储在 PC 上。
然后会提示 为新的 Linux 发行版创建用户帐户和密码。
更多相关的配置和文档你可以查看官方的资料:Set up a WSL development environment
安装Docker
打开我们开始下载好的Docker安装包:
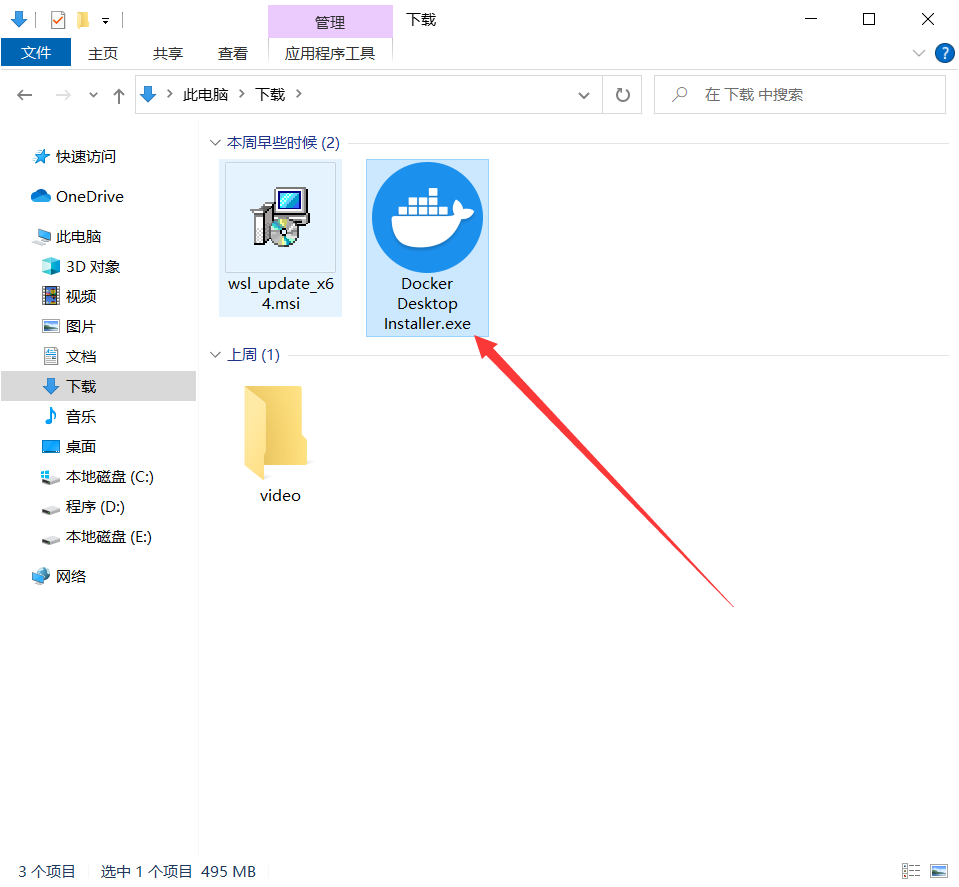
安装选项
打开后,出现两个选项:
1:使用WSL 2而不是Hyper-V(推荐) – 这个根据自己安装的去选择就好了,如果你安装是WSL 2就勾选上。
2:是否创建桌面快捷方式。建议勾上就好了,这个都知道。
3:勾选好后点击 OK 按钮,进入安装过程,等待完成。
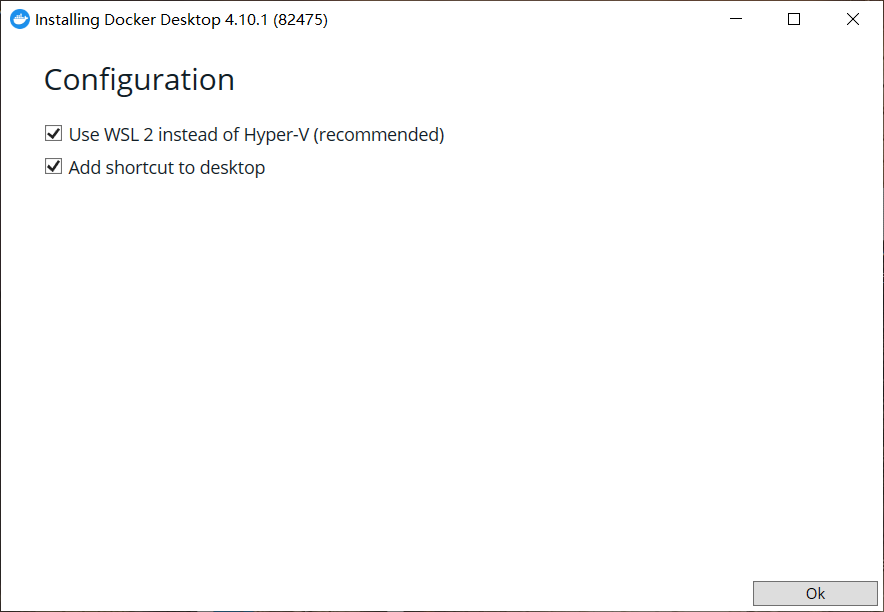
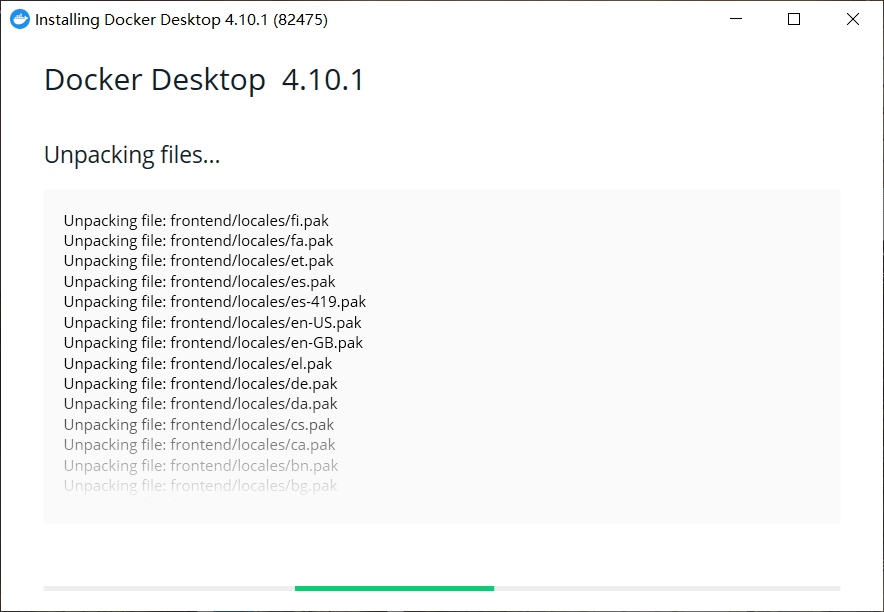
如出现如下界面,则代表安装完成:
点击中间的 Close and restart 选项(关闭并重新启动)
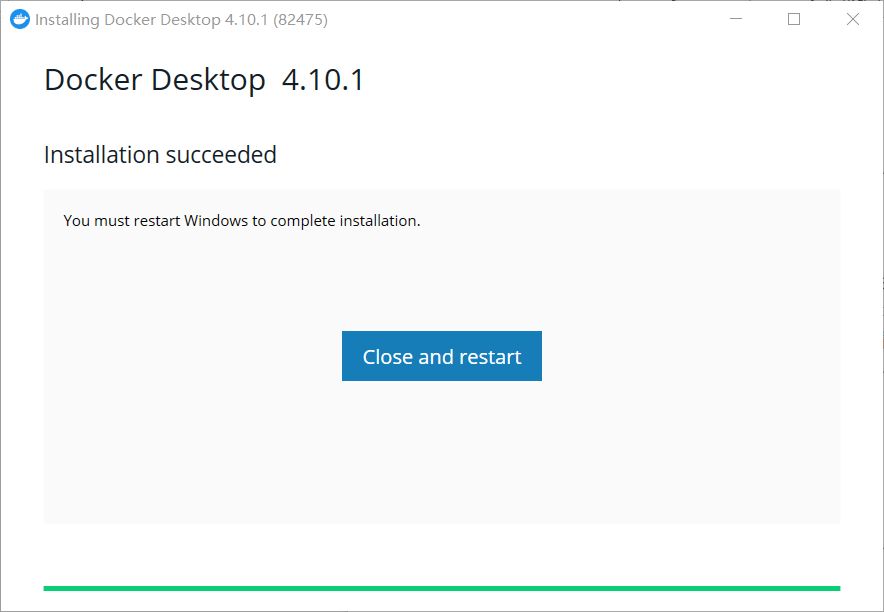
然后系统就会打开Docker:
首次打开会提示要你同意服务协议,勾选 I accept the terms(表示接受),Accept按钮会点击蓝色可选状态,你点击既可以开始使用啦。
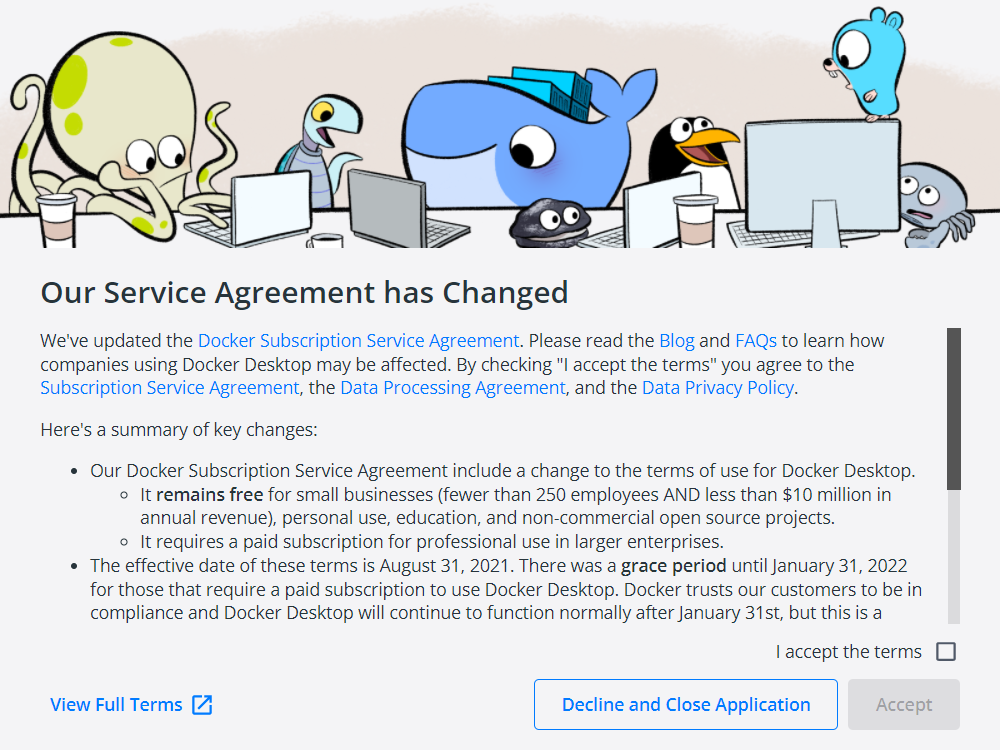
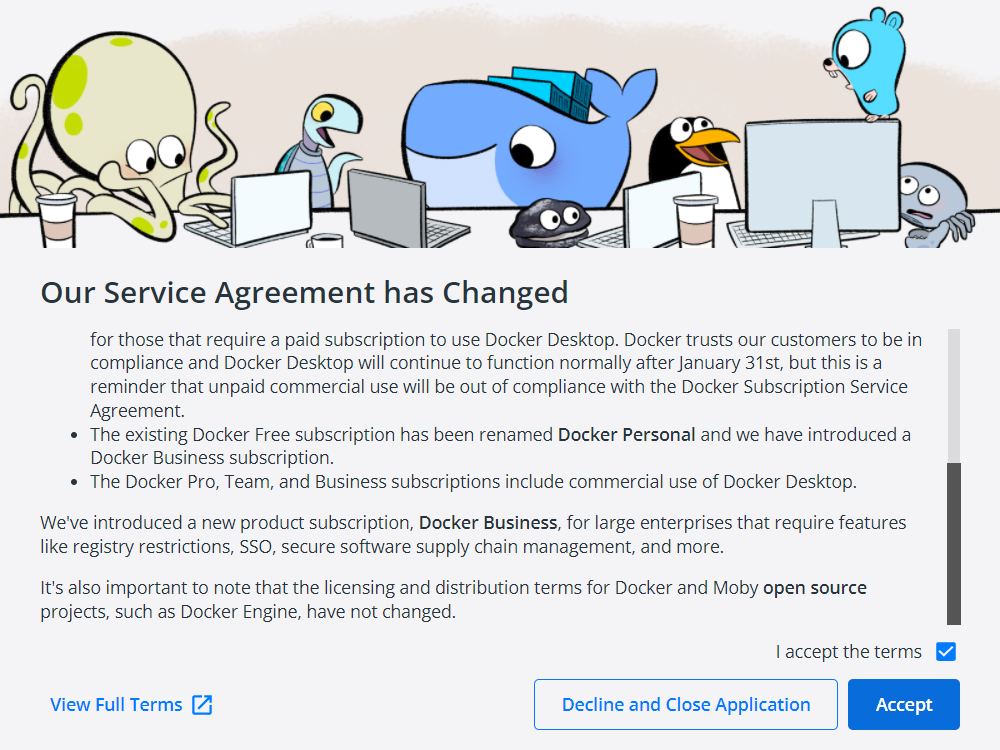
设置镜像源
由于国内网络特殊情况,我们可以在设置一下镜像源,加快我们安装相关的资源。
打开,点击右上角的齿轮按钮,进入设置,如下图所指:
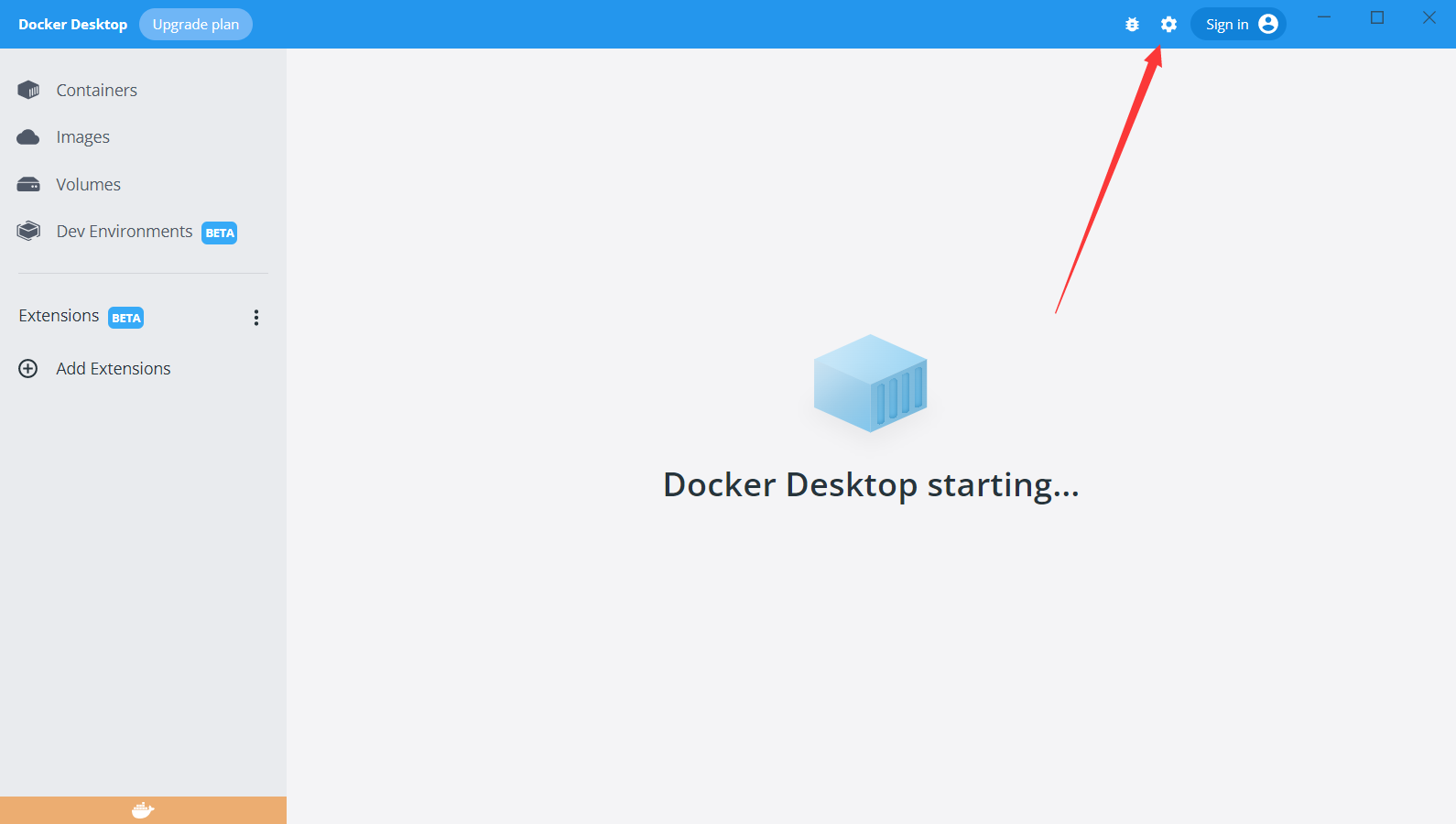
再设置选项中,选择并将如下代码添加进去(配置信息是json格式,也可以直接修改/etc/docker/daemon.json 文件):
{
"registry-mirrors": [
"https://hub-mirror.c.163.com",
"https://mirror.baidubce.com"
]
}
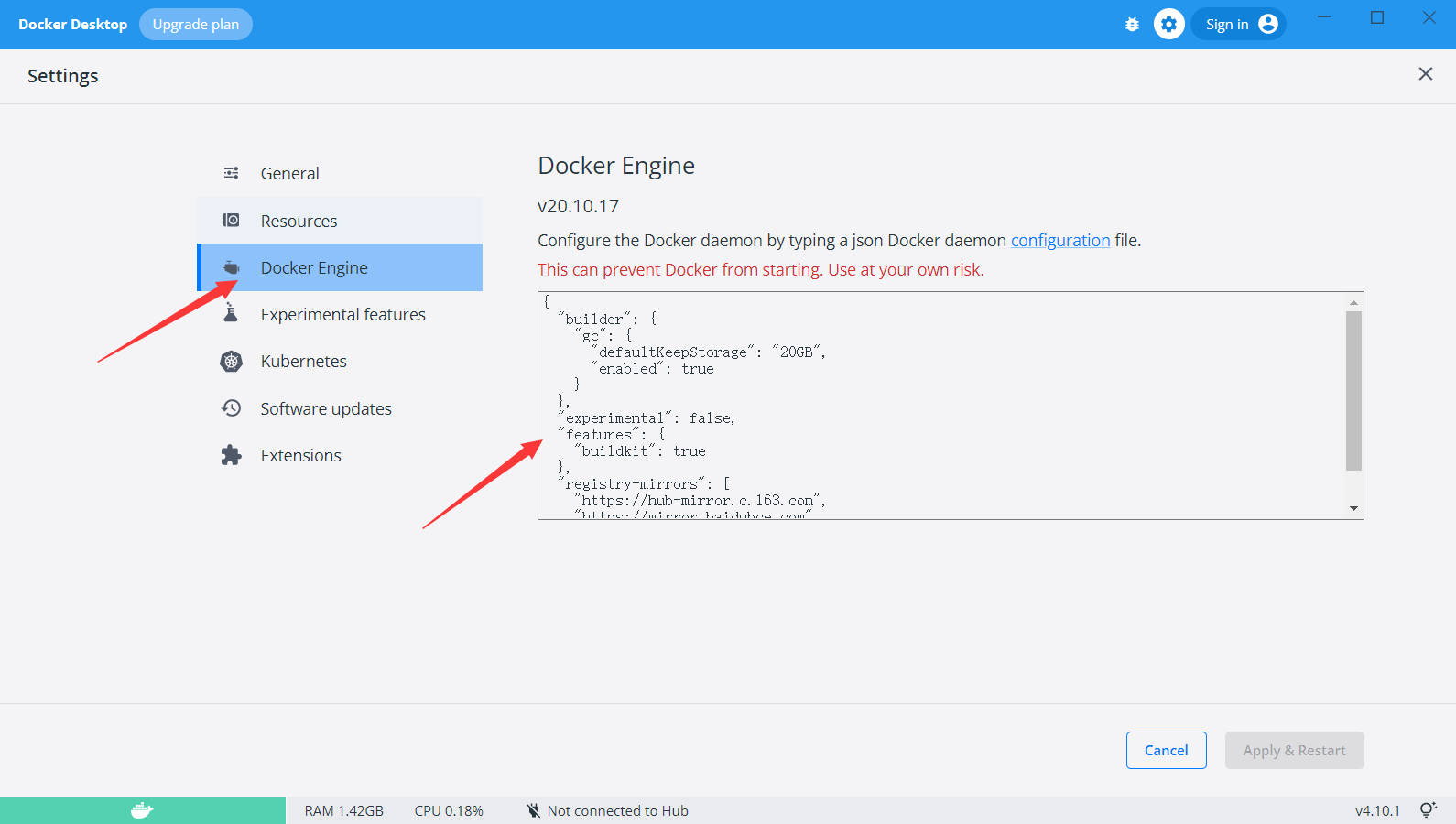
添加后,点击右下角的 apply & restart(应用并重启)
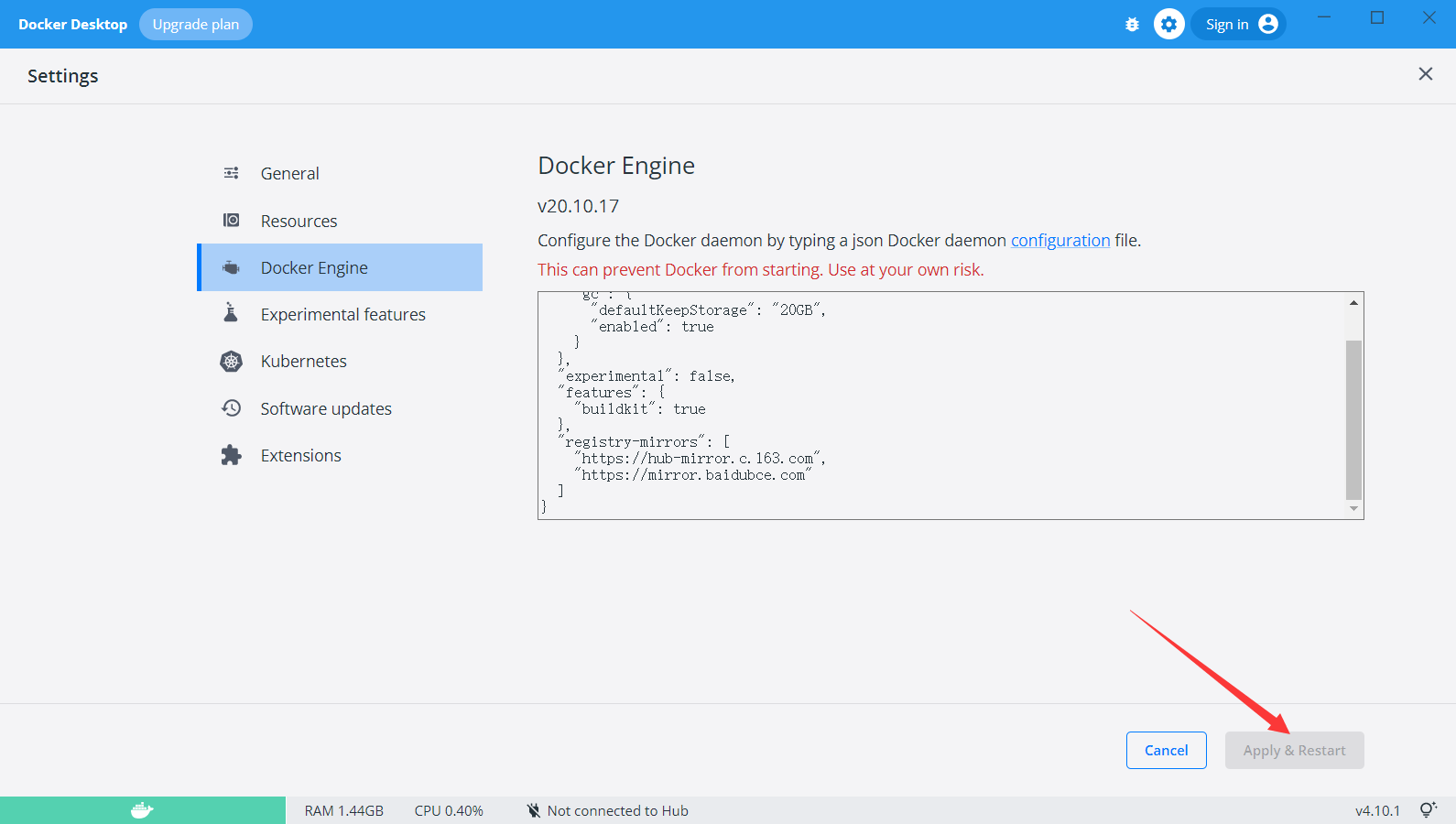
即设置完成。
使用命令验证是否设置成功:
docker info显示如下则代表设置成功
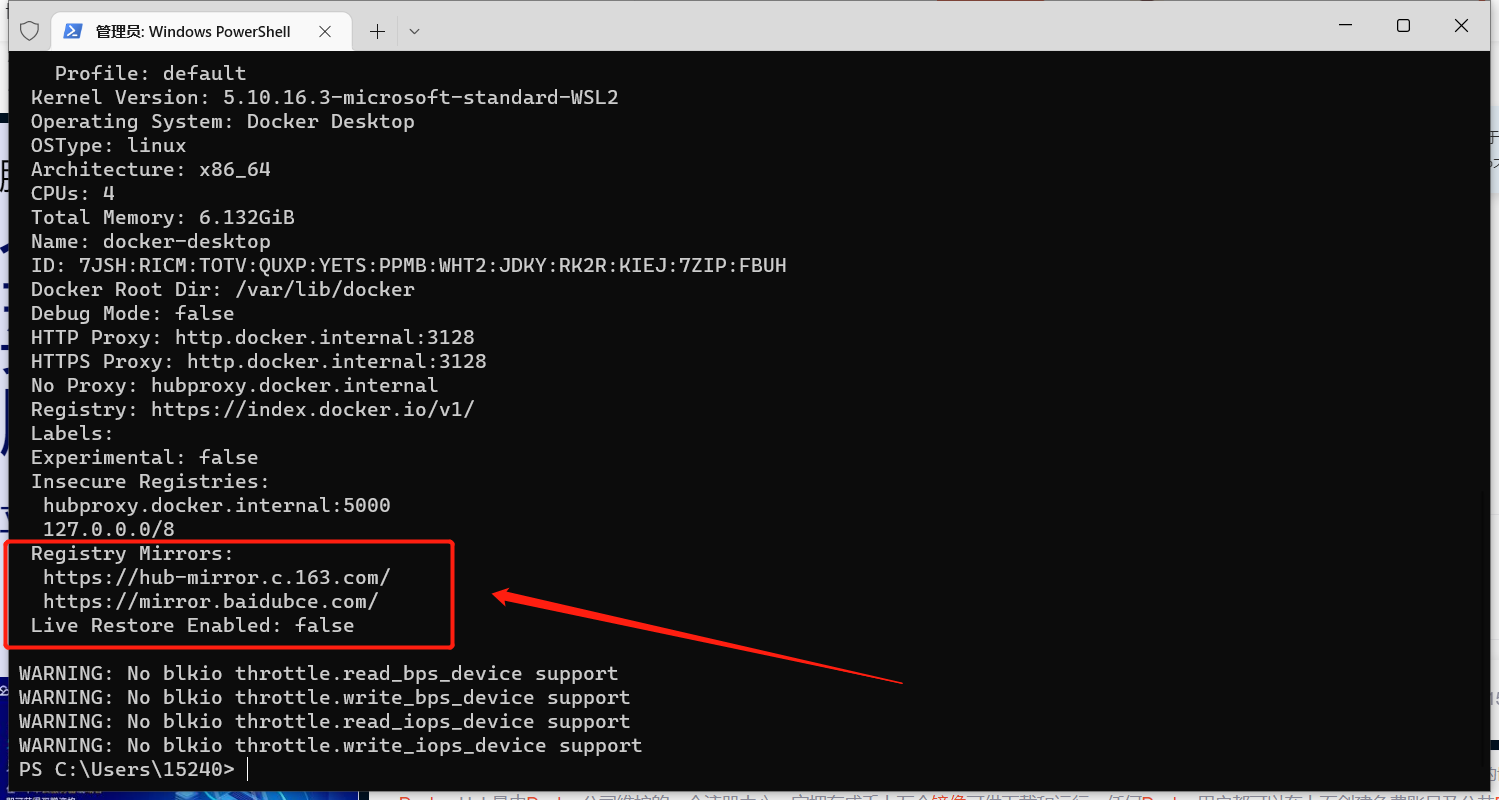
设置成功后弹出警告(我不太了解这是什么,网上查找到的资料说是可以忽略):
WARNING: No blkio throttle.read_bps_device support
WARNING: No blkio throttle.write_bps_device support
WARNING: No blkio throttle.read_iops_device support
WARNING: No blkio throttle.write_iops_device support找到的警告相关的资料:
警告:不支持blkio throttle.read_bps_device。这条消息是什么?的回答 – 问答 – 腾讯云开发者社区-腾讯云(应该是采集国外+自动翻译的,可自行Google)
Win10 中 Docker 的安装与镜像加速(Docker Desktop for Windows)(看文章底部,或者搜索错误)
Windows10安装Docker教程到此结束!


